|
Onetastic Macro Documentation >
>
Editing Macros Editing Macros
Macro Editor allows you to inspect existing macro code and debug them. To edit
macros it integrates with external code editors. Macro Editor comes with built in support for popular
code editors like VSCode and
NotePad++. When opening a macro, Macro Editor will offer
opening the macro with an external editor of your choice:
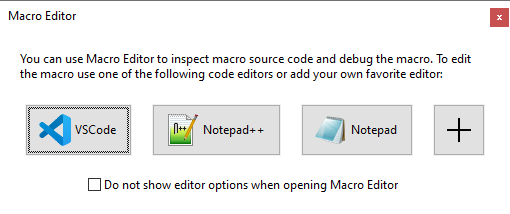
Once you open the macro in the external editor, you can now edit the macro and as you save the file
in the external editor, Macro Editor will import and update the current macro. If you prefer a different
editor than available in this list, you can click on the button to add a new external editor and use that.
You can also use the toolbar or menus of Macro Editor, or the F2 shortcut to
open your macros in an external editor for editing your macros. In the Edit menu,
the following options provide access to this functionality:
In the toolbar the first button is used to launch external editors or manage them:
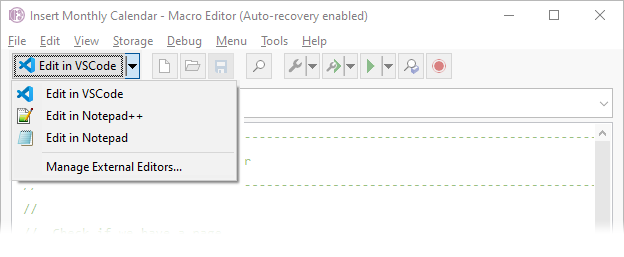
Finish Editing in External Editor
While you are editing your macro in the external editor, you can return to Macro Editor and debug your
macro. Don't forget to save the macro in the external editor so that it can import the latest changes. Once
you are done editing in the external editor, you can close the file and click on
Finish
Editing
button in the toolbar or the Edit menu so that Macro Editor stops monitoring
the file edited by the external editor.
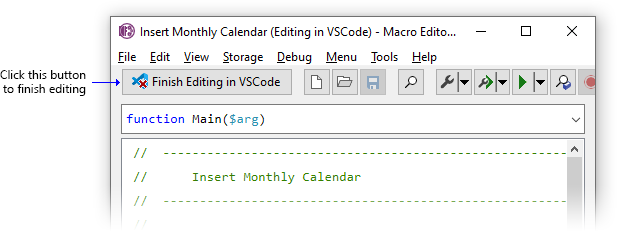
Managing External Editors
To manage all the external editors, click on Manage External Editor, either from
the Edit menu or the toolbar. This will open the following dialog:
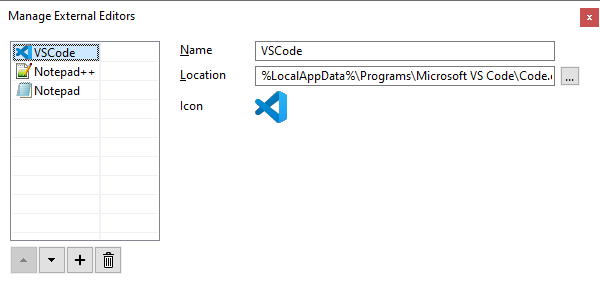
Here you can add, remove, and change the order of external editors.
|