Import Settings
Onetastic Batch File Import allows you to choose how you want to import each file.
These settings are available in the main user interface as well as the Settings menu:
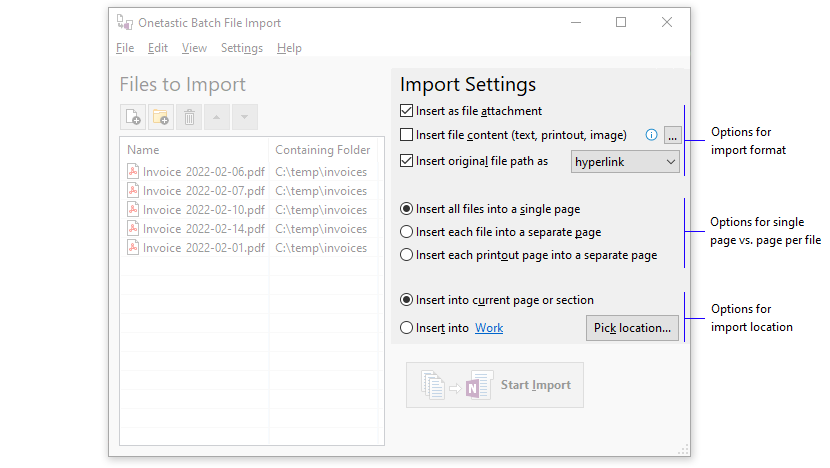
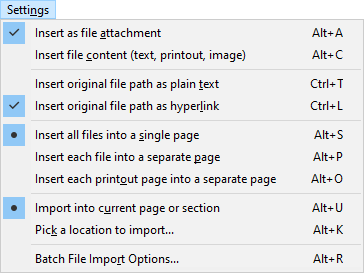
If you are on small window mode, the import settings in the main user interface will
be available under the
button:
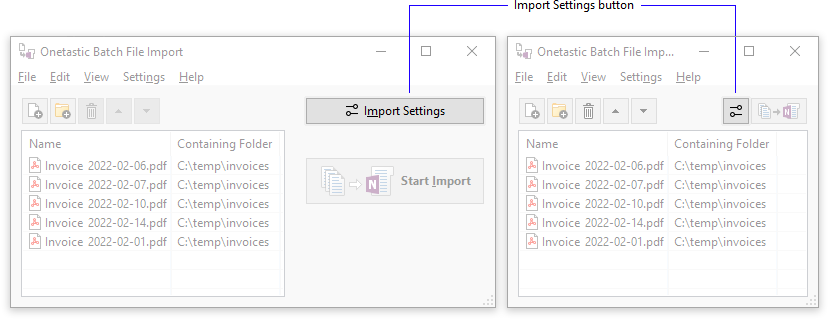
Import Format
Onetastic Batch File Import allows you to insert files in the following 3 formats:
- Insert as file attachment
- Insert file content (text, printout, image)
- Insert original file path (as plain text or hyperlink)
You can select one or more of these options. If you select multiple options, each file
will be imported in each of the selected formats. For instance you can have a PDF file
attached to a OneNote page, followed by a printout of the same file as well as a link
to the original file inserted.
Output Option
You can choose to import all files into a single page. If you have few files to import or
you are only attaching files or link to them, this may be a good option. If you are inserting
file contents, inserting each file into a separate page may be a better choice to avoid
inserting too much content into a single page. Finally if you are importing printouts, you
have the option to import each printout page into a separate OneNote page.
Import Location
Before importing files into OneNote, you need to pick where to import them. You can either choose
to import into the current page or section, or you can use the
button to choose a specific OneNote
notebook, section group, section or page to import files into. Where the files will be
imported will be based on the output option:
|
Output Option: All files into a single page |
Output Option: Each file into a separate page |
Output Option: Each printout page into a spearate page |
| Import Location: Page |
All files will be imported into the selected page |
Each file will be imported into a new page in the same section as the selected page |
Each printout page in each file will be imported into a new page in the same section as the selected page |
| Import Location: Section |
All files will be imported into a new page in the selected section |
Each file will be imported into a new page in the selected section |
Each printout page in each file will be imported into a new page in the selected section |
| Import Location: Section Group or Notebook |
All files will be imported into a new page in the current section of the selected section group or notebook |
Each file will be imported into a new page in the current section of the selected section group or notebook |
Each printout page in each file will be imported into a new page in the current section of the selected section group or notebook |
Once a location is picked, it will be displayed next to the
button.
If your question isn't answered, send an e-mail to
support@getonetastic.com.