Window Management Functions and new Macro Editor Options
February 18, 2023
Onetastic 5.9.0 is available with new window management functions and additional Macro Editor options to make macro development easier, along with other bug fixes and improvements.
Window Functions
A new
set of functions is available to manage OneNote windows from macros. You can
get the list of currently open windows,
create or
close existing windows;
check or
change which of those is the currently active window. You can also
check what page/section/notebook is visible on each window and
change this for each window.
To get more information about these new functions check out the following in the documentation:
Window Manager Macro
Window
Manager
A powerful new macro
Window Manager is added to
Macroland to demonstrate the capabilities of these new functions. It can remember all the open windows you have in OneNote and allows you to later open those back. It can be a great way to make switching from one workspace to another easier. It can be considered as an improved version of
Favorites feature for multiple pages at a time.
New Macro Editor Options
Macro Editor is updated with new features that allow you to easily navigate between user defined functions, see function signatures and any mistakes you may have in your code with more red squiggles.
Function signature and descriptions on hover
Macro Editor can now display function signatures and descriptions when you hover over a function call. This can help you with checking what parameters a function accepts and what it does quickly. This works both for built-in functions and user-defined functions. Below is an example when mouse is hovered over the function call String_ToLowerCase:

Ctrl+Click on function calls to navigate or get to documentation
You can now Ctrl+click on function calls in the editor. For user defined functions, it will switch to the function, which will make it easier to navigate around to edit or read macro code. For built-in functions, it will launch a browser window to show the documentation for the function you clicked on. In the above example it will navigate to the
documentation page for the String_ToLowerCase function.
Show red squiggles for detected runtime errors
Macro Editor can now detect if you mistyped a function name or passed the wrong number of parameters to a function and show red squiggles to indicate this. You can hover over the red squiggled portion to get the error details. Some examples are shown below:
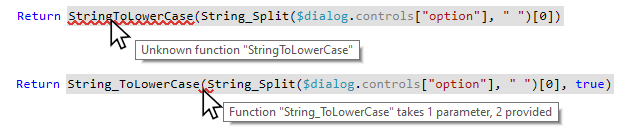
More precise and highlighted syntax errors
If a macro expression contained a syntax error, previously the whole expression was grayed out and underlined with red squiggles, without telling exactly where the problem was. With this new update, the expressions are syntax highlighted even if they contain a syntax error and the red squiggles precisely show where the error is. Below is an example of before and after visuals:
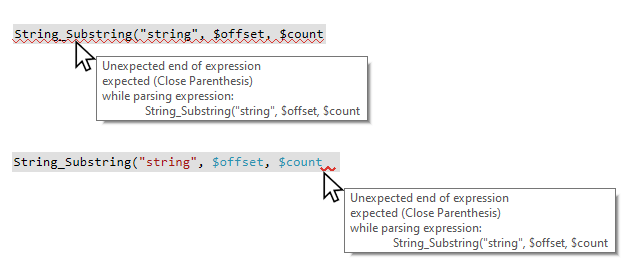
These new options require active Onetastic Dev License and are automatically enabled, but you can disable them under Macro Editor options if you desire:
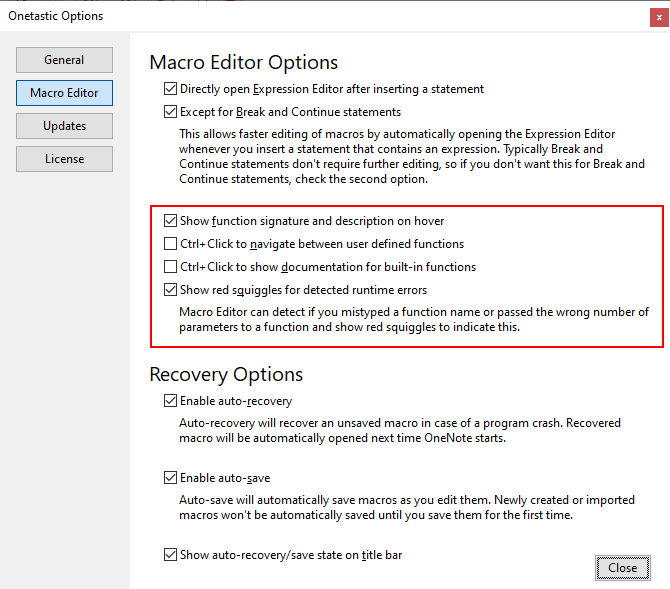
We hope you enjoy the updates in the new version.
Comments