How to Download and Install Macros
You can find lots of macros at Macroland.
You can browse the list of these macros either from the website or from the
Download Macros button in OneNote:
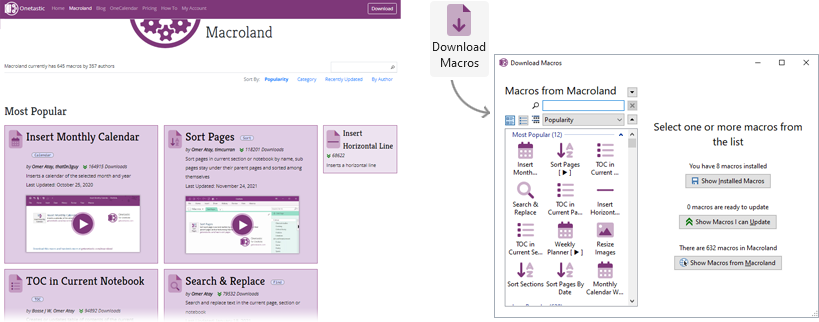
Downloading and Installing from within OneNote
Easiest way to install or try macros is to choose one or more macros from the Download Macros
window in OneNote. Download Macros window comes with the same list of macros in Macroland:
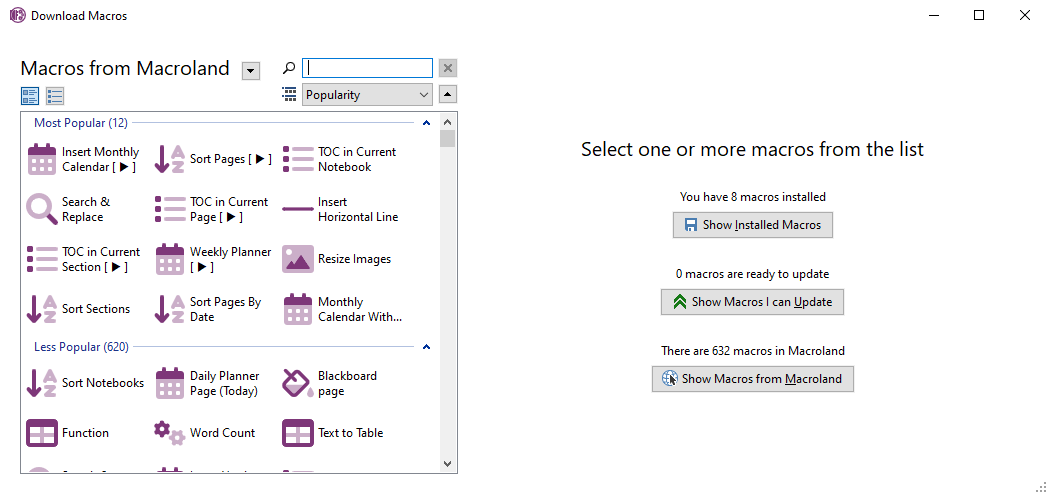
Here you can search macros by typing into the search box or browsing the list. You can select a macro to see its details:
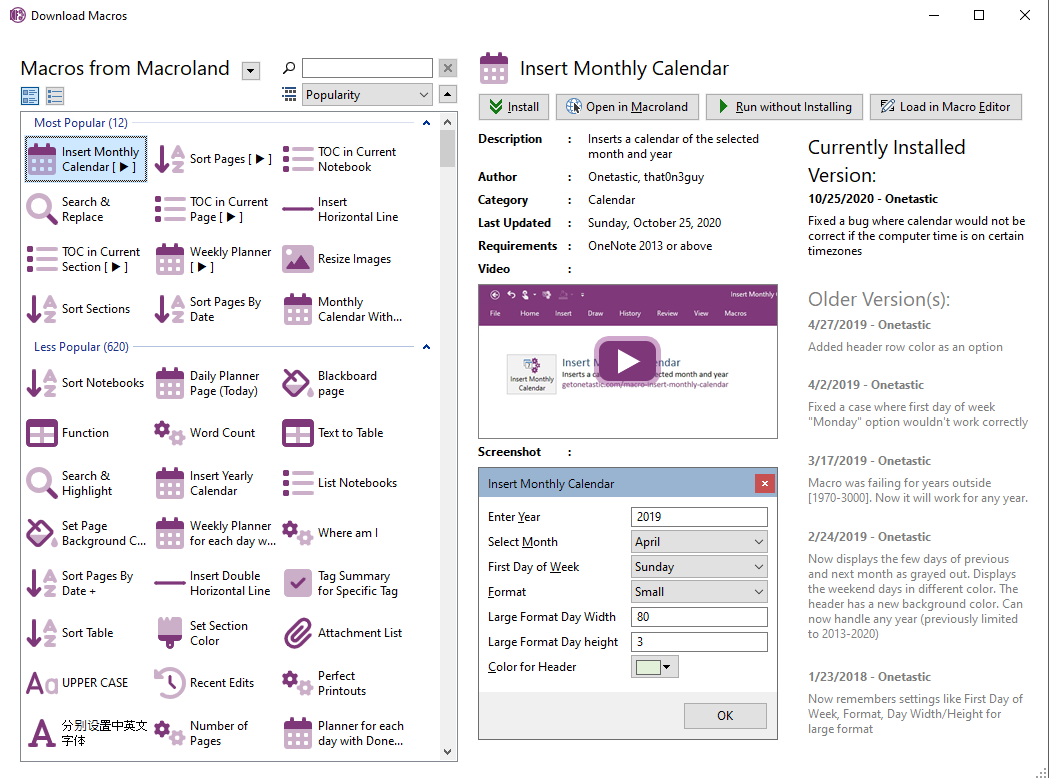
In this view you can click on
and this will download and install the macro.
After installing, you can find and execute this macro from the ribbon. It will show up under the
category it is installed in, in this case Calendar:
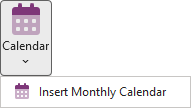
If you want to just try and see what the macro does without installing, you can click on
and this
will close the window and start executing this macro without adding it to your ribbon.
Also if you would like to inspect the source code for this macro, you can click on
and the
macro code will be loaded into the Macro Editor window.
You can also download and install multiple macros at once by selecting multiple macros from the list.
See more about this here: Downloading Multiple Macros at Once
Downloading and Installing from Macroland Website
You can also browse the macros on Macroland. For instance the macro page
for Insert Monthly Calendar macro is at https://getonetastic.com/macro/D2FDC7FB1940482386EACA5B74B0AFBC.
This page is very similar to the macro details window in OneNote. Additionally it
has links to related macros and a form to add comments to the macro.
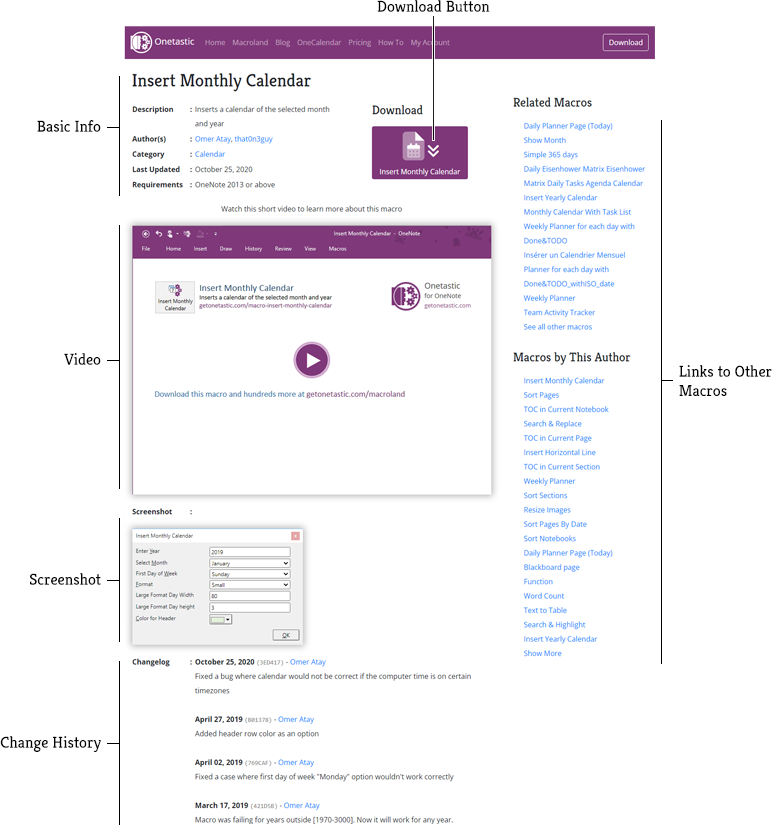
If you click on the Download button on this page, it will open the same macro details
window inside OneNote and you can install it the same way as above.
If your question isn't answered, send an e-mail to
support@getonetastic.com.